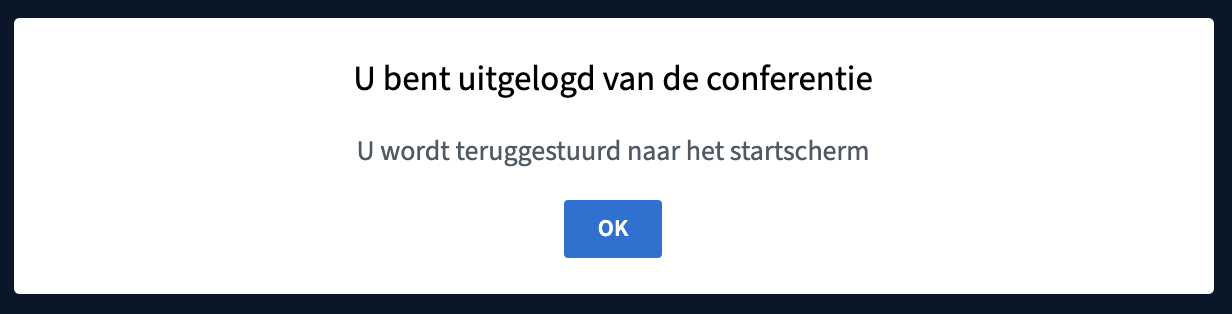Om deel te kunnen nemen aan een sessie met BigBlueButton heb je twee dingen nodig:
- De URL (het internetadres) waar de sessie plaatsvindt
- De code om toegang te krijgen tot de kamer
Beide krijg je per e-mail van de organisator die de sessie aanmaakt en start.
Let op: videobellen doe je nooit in de Kwadraadomgeving maar altijd direct vanaf je bureaublad.
Naar de kamer
Je hebt dus een mailtje gekregen waarin je zowel de URL als de toegangscode vindt. Je klikt op de URL en wordt naar een pagina geleid die er ongeveer zo uitziet.
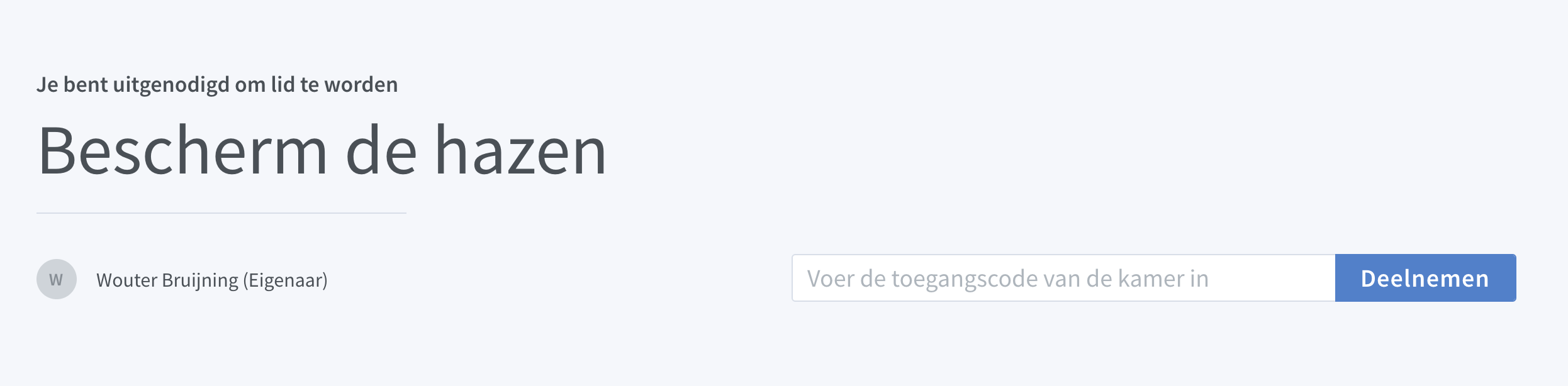
Je vult de toegangscode in en klikt op ‘deelnemen’. Daarna vul je je naam in en klik je op ‘Begin’.
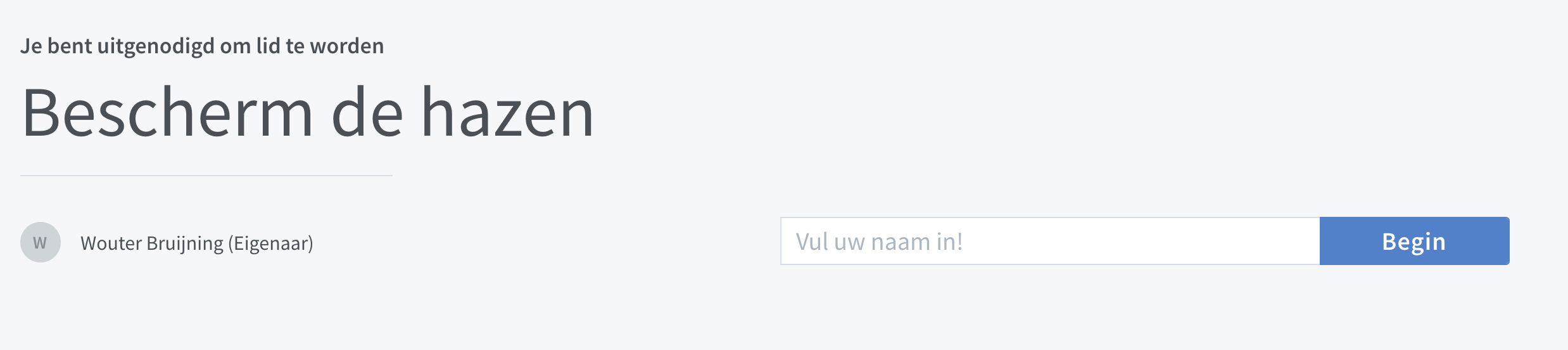
Is de organisator nog niet aanwezig? Dan krijg je dit beeld.
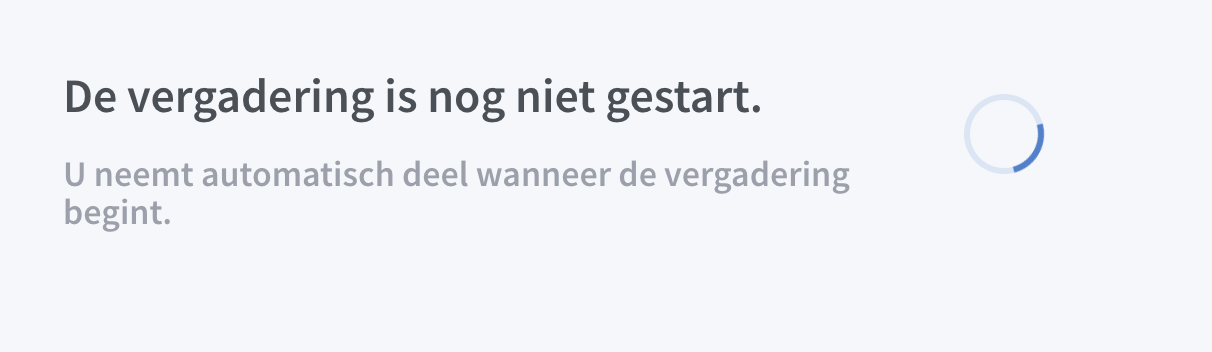
De microfoon activeren
Zodra de organisator er is zie je deze melding verschijnen. Klik op ‘Microfoon’.
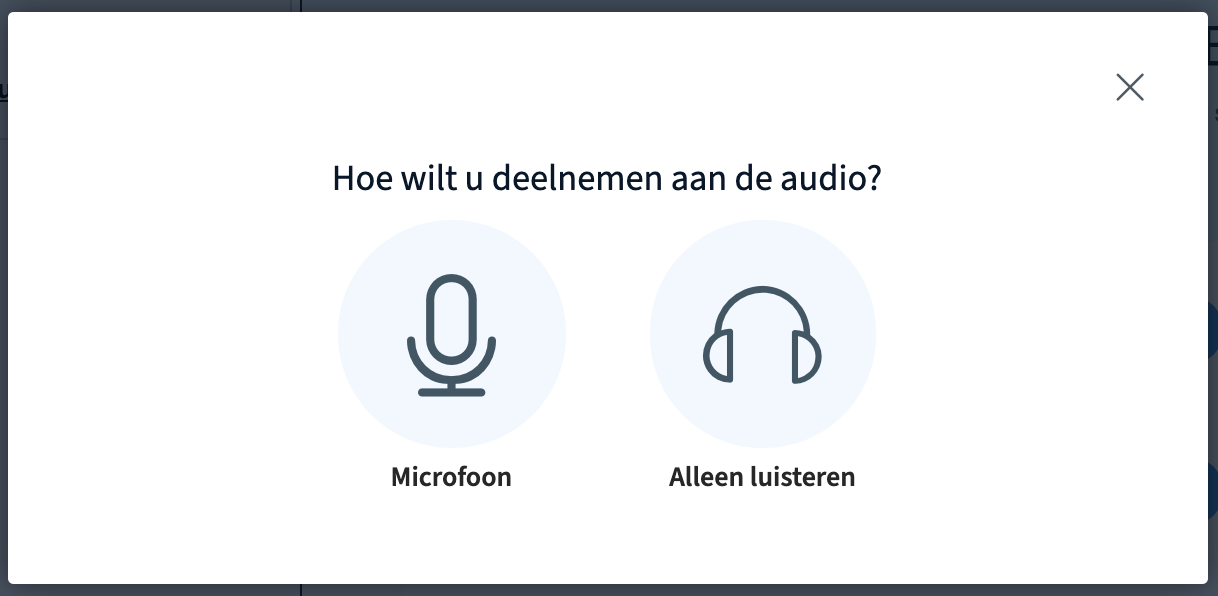
Is het de eerste keer dat je BigBlueButton gebruikt, of heb je al je browsergegevens gewist? Dan moet je de microfoon toestemming geven. Daarvoor verschijnt linksboven een popup. Klik daarin op ‘Allow’ of ‘Toestaan’.
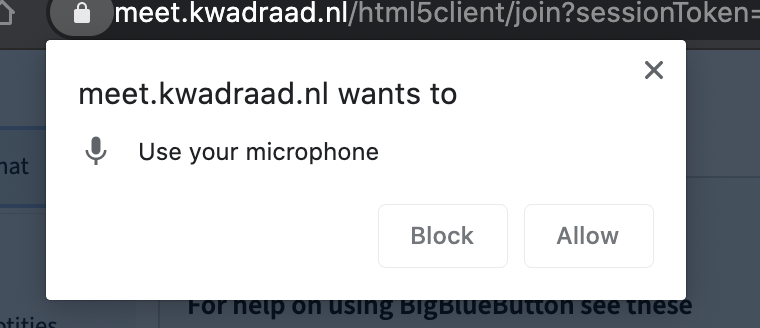
Als je er te lang over doet om op de microfoon te klikken of om toestemming te verlenen zal deze foutmelding kort in beeld komen.
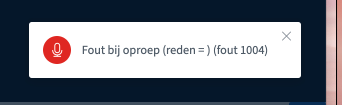
Mocht dit gebeuren, dan kun je de pagina verversen met het ‘rondje’ dat bovenin naast de adresbalk staat.

Daarna zal de zogeheten ‘echotest’ in beeld komen.
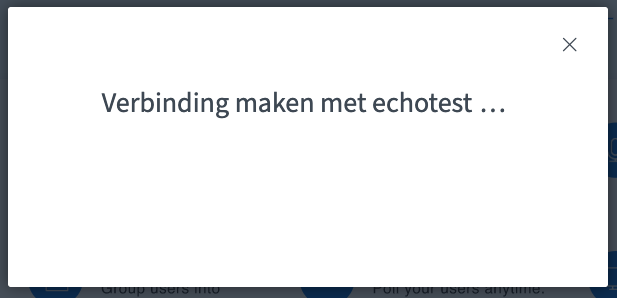
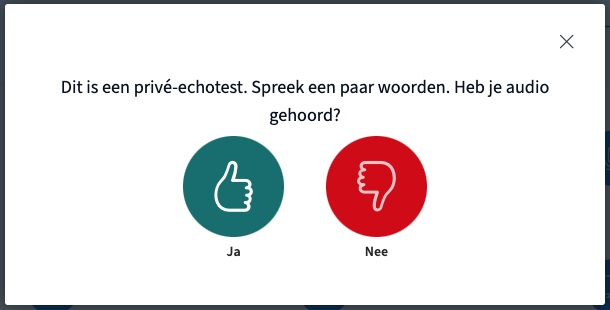
Klik op ‘Ja’ als het gelukt is.
Doorgaans zal je microfoon gedempt zijn. Die zet je aan door onderaan op het icoontje van de microfoon te klikken.
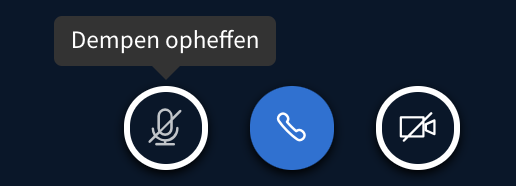
Ik heb (nog steeds) geen geluid!
Als je terugkeert uit een breakout-room kan het zijn dat je niks meer van de anderen hoort. Als dit het geval is, check dan onderaan het scherm hoe het icoontje van de telefoon eruit ziet. Is het wit, zoals hieronder?
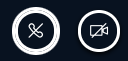
Dan klik je op dat icoontje om het geluid te activeren. Dat is dus niet zozeer je microfoon: als deze functie niet geactiveerd is hoor je gewoon helemaal niks in de sessie.
Als je op het icoontje klikt wordt je (opnieuw) door de echotest geleid.
De camera activeren
De camera moet je altijd even apart activeren. Ook hiervoor moet je toestemming geven als het de eerste keer dat je BigBlueButton gebruikt, of als je al je browsergegevens hebt gewist. Je activeert de camera door onderaan op het icoontje van de camera te klikken.
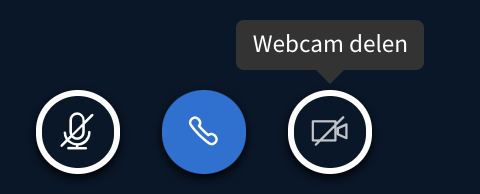
Je geeft toestemming (als dit nodig is).
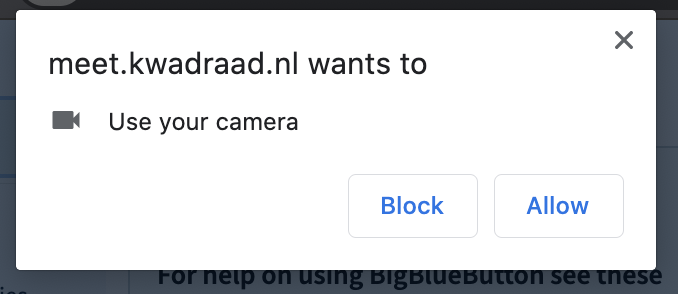
Het kán bijna niet anders dan dat zowel Camera als Kwaliteit automatisch gekozen worden. Klik op ‘Beginnen met delen’.
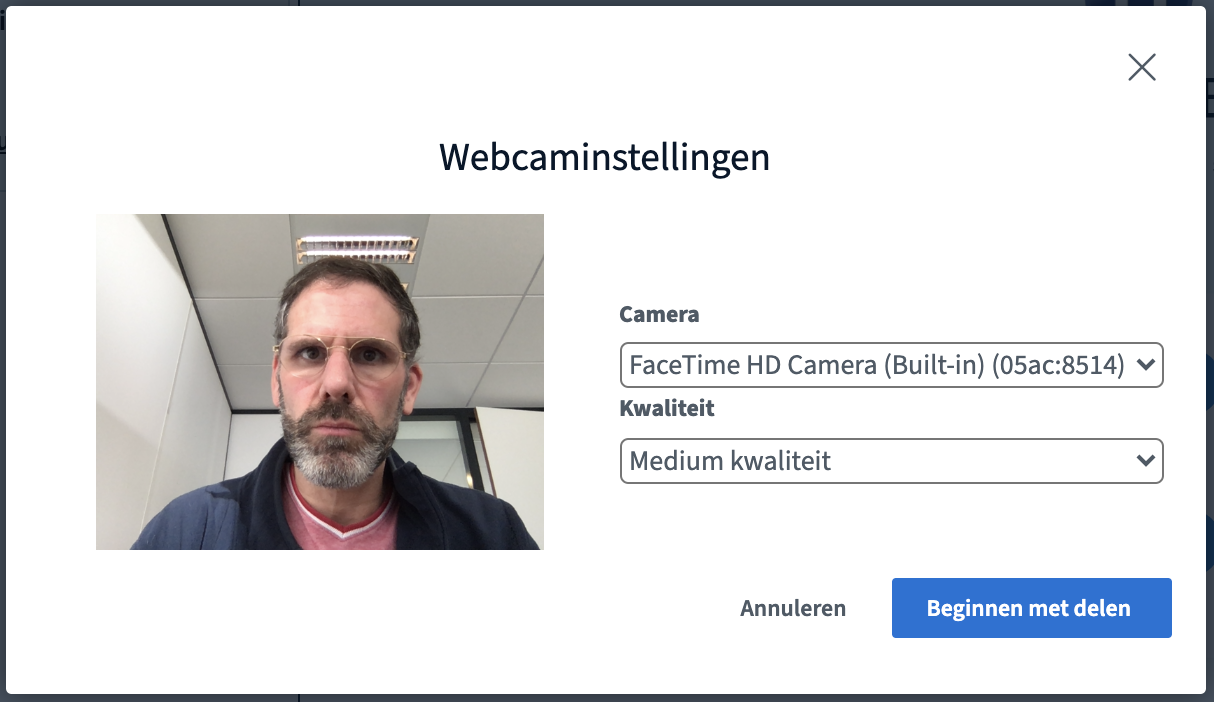
Je wordt in een breakout-room geplaatst
In BigBlueButton worden breakout-rooms ‘brainstormruimtes’ genoemd. Als je in zo’n ruimte gezet wordt komt dit automatisch in beeld. Klik op ‘Deelnemen aan kamer’.

Let op: BigBlueButton beschouwt dit als een nieuwe sessie. Je moet dus opnieuw je microfoon en je camera activeren.
De organisator heeft een tijd ingesteld.

Na die tijd kom je automatisch terug in de gezamenlijke kamer.
Let op: BigBlueButton beschouwt dit óók als een nieuwe sessie! Je moet dus nog een keer je microfoon en je camera activeren.
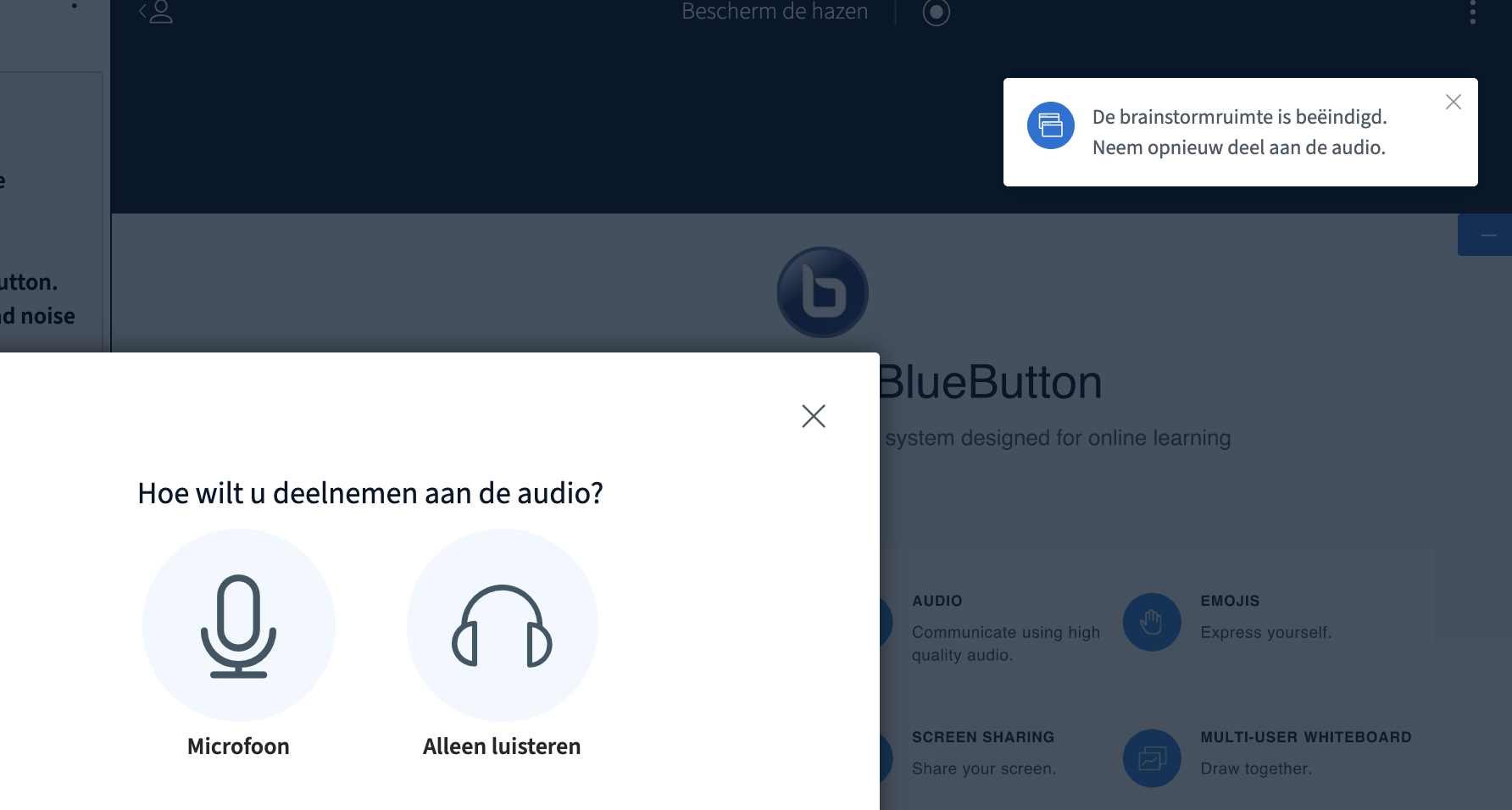
Heb je helemaal geen geluid, en hoor je de anderen dus ook niet? Het kan zijn dat het telefoon-icoontje wit is geworden (check hier hoe je dat oplost)…
…of dat er gewoon ergens iets is misgegaan. Als het telefoon-icoontje wel degelijk blauw is maar je hoort de anderen niet, dan is het zaak om het ding even te deactiveren en reactiveren. Klik éénmaal om te deactiveren (icoon wordt wit), en daarna nog een keer om te reactiveren. Je krijgt dan de vraag hoe je wilt deelnemen (klik op ‘Microfoon’) en je wordt door de echotest geleid.
De kamer verlaten aan het einde van de sessie
Vergadering klaar? Klik rechtsboven op de drie puntjes en klik op ‘Uitloggen’.
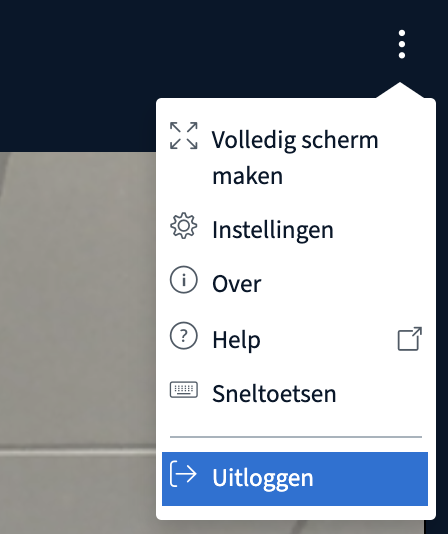
Klik vervolgens op ‘OK’.