Download de app Microsoft Authenticator als je deze nog niet op je telefoon hebt staan.
Op Kwadraad telefoons moet deze al bij alle apps staan.
https://play.google.com/store/apps/details?id=com.azure.authenticator
Nu ga je eerst inloggen in bv. je webmail.
Daar log je in met je e-mailadres en wachtwoord van Kwadraad.
Vervolgens krijg je de melding dat er meer info nodig is en daar klik je eenvoudig ‘ Volgende’
Dan wordt je gevraagd de Microsoft authenticator in te stellen:
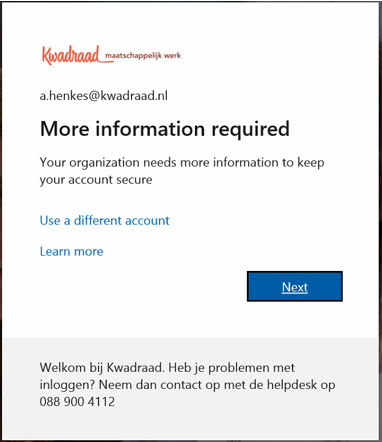
Klik hier een aantal keer op ‘Volgende’:
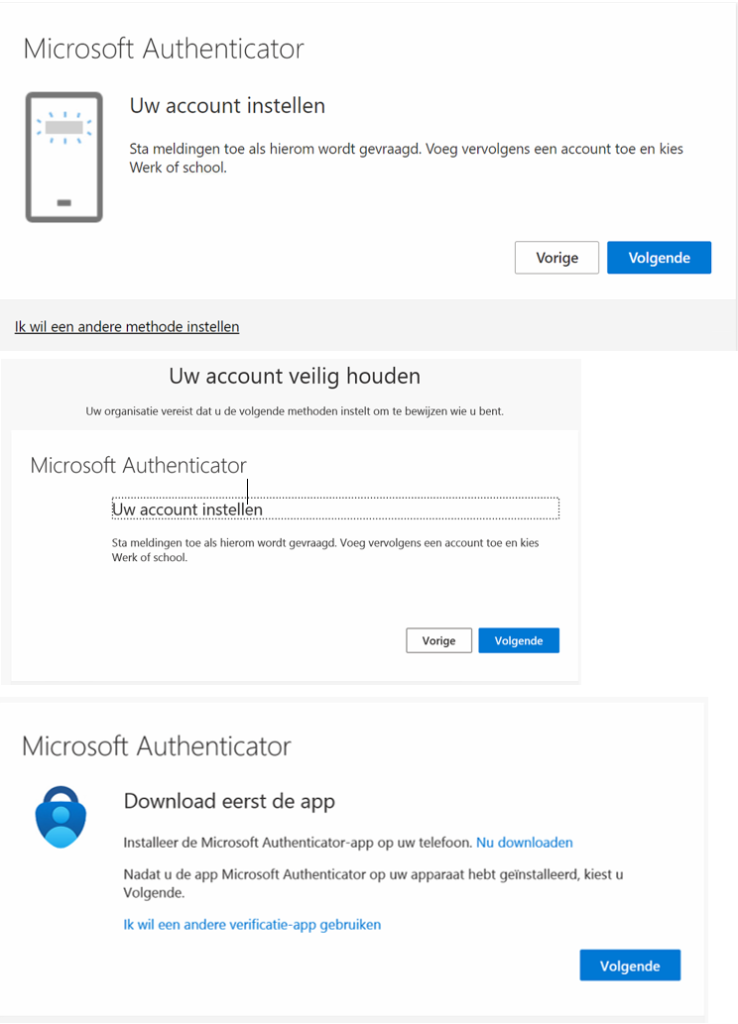
Na volgende verschijnt er een QR-code.
Ga nu naar je telefoon en open de Microsoft Authenticator app

Je kiest nu voor ‘Account toevoegen of je klikt op het + plusje bovenin en kiest je voor
‘Werk- of School-account’:
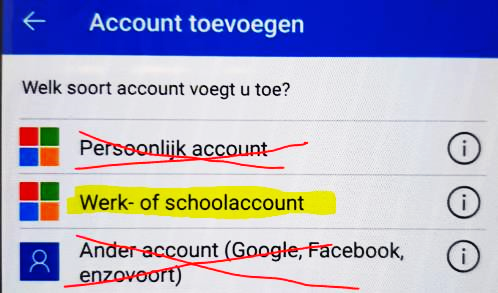
Vervolgens tik je op ‘QR-code scannen’ en dan scan je de QR-code die verschenen is.
In de volgende stap wordt het direct uitgeprobeerd en kom je in je Webmail.
Vanaf nu:
Voortaan krijg je elke keer wanneer je inlogt, na het invoeren van je e-mailadres en wachtwoord, een cijfer op je beeldscherm.
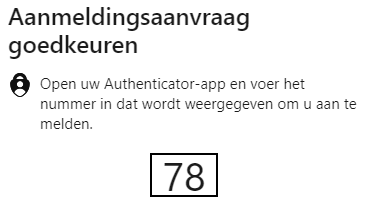
en een pushmelding op je telefoon:

Wanneer je op de pushmelding klikt, krijg je deze pop up waarop je de aanmelding kan GOEDKEUREN.
En vervolgens vul je daar het cijfer van je beeldscherm in.
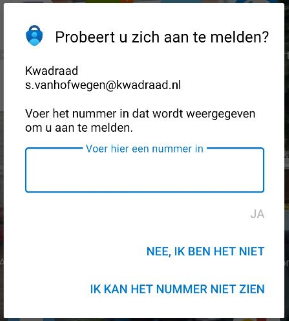
Daarna moet je dit waarschijnlijk bevestigen door je ontgrendelcode (doorgaans 5 cijfers) van je telefoon in te voeren.
Mocht je de pushmelding gemist hebben, dan veeg je met je vinger over het scherm van je telefoon, van helemaal boven naar beneden en staat deze er zeker nog bij.
Kun je ‘m daar ook niet vinden, zoek dan de app op, dan zal er daar gevraagd worden het cijfer in te vullen.
